How do I Evaluate Assignments in Grading Tool
Grading Tool makes it easy to evaluate individual student assignments and group assignments quickly.
You can access Grading Tool through:
- Assignments
- Quizzes
- Graded Discussions
- the Gradebook
Sort Student List
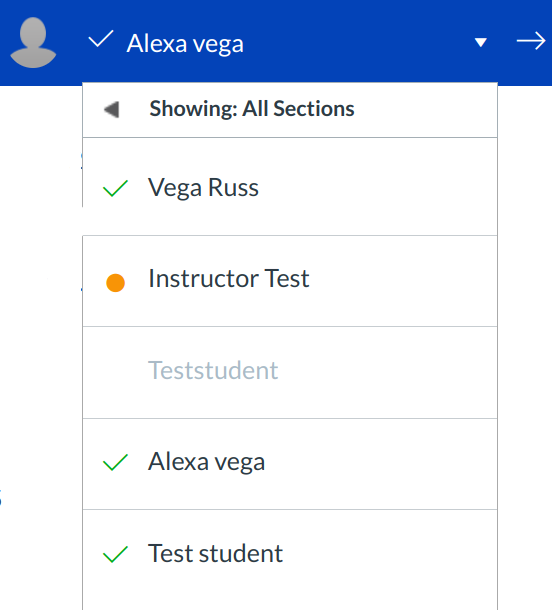
Click the drop-down arrow to display the list of students in the course.
Students are displayed according to the section shown in the Gradebook. For instance, if you want to view submissions from all students and you have sections in your course, make sure to choose All Sections in the Student Names drop-down menu.
View Assignment Indicators
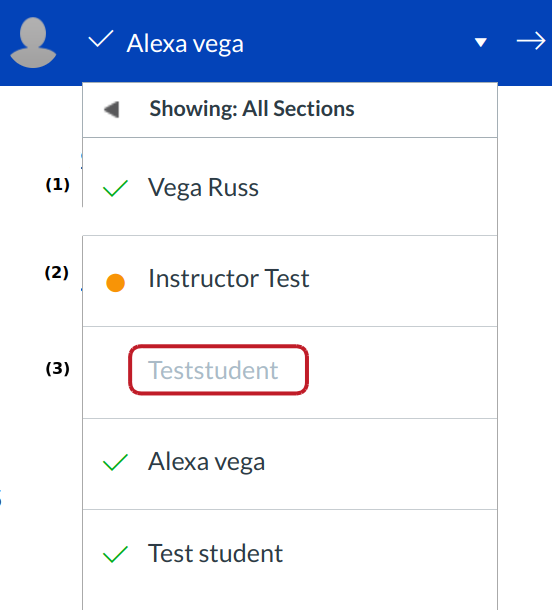
For easy identification, each student is identified with a assignment submission status next to his or her name:
- green checkmark indicates the assignment has been graded
- An orange dot indicates the assignment has not been graded or has been re-submitted
- No checkmark and a grayed out name indicates the assignment has not been submitted
Note: When you Hover over to the student name it indicates the status of that student.
Evaluate Individual Assignments
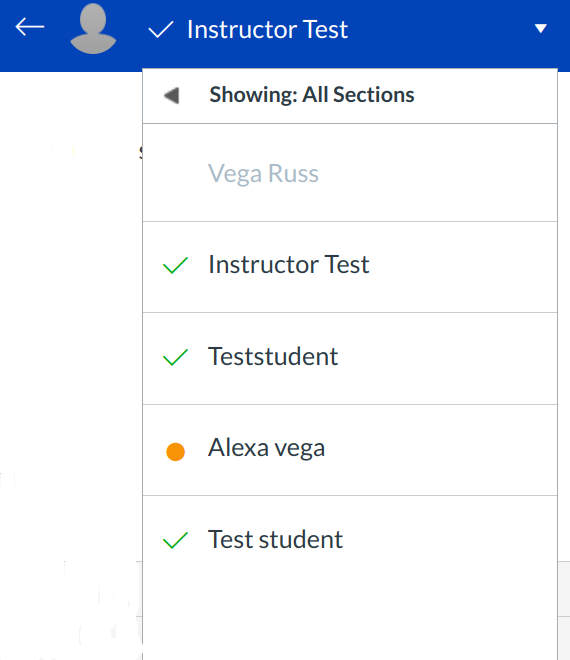
Grading Tool opens the assignment for the first student listed in the student list, arranged alphabetically by last name.
View Student Submission
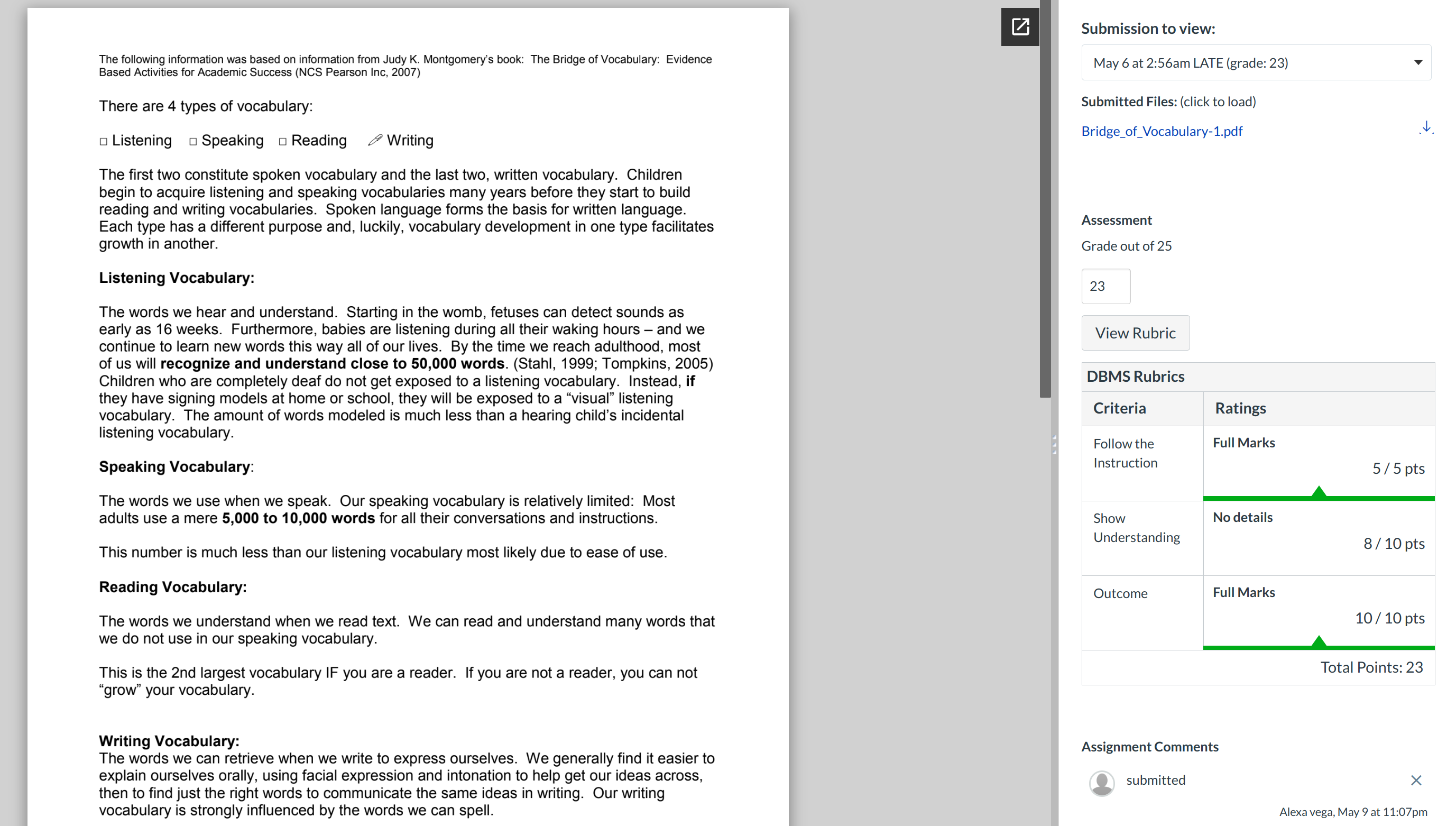
View the student's assignment in the main body of Grading Tool.
To provide comments on the assignment, you can:
Download the submission, put feedback on the document, and re-upload the submission
View Submission Details
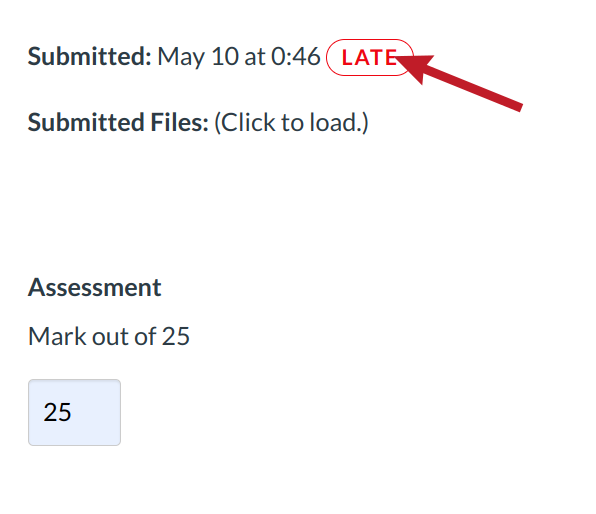
When you open Grading Tool for a particular assignment, you will see each individual submission, the date and time that it was submitted [1], and a red notification if the assignment was submitted after the due date [2].
Evaluate Multiple Submissions
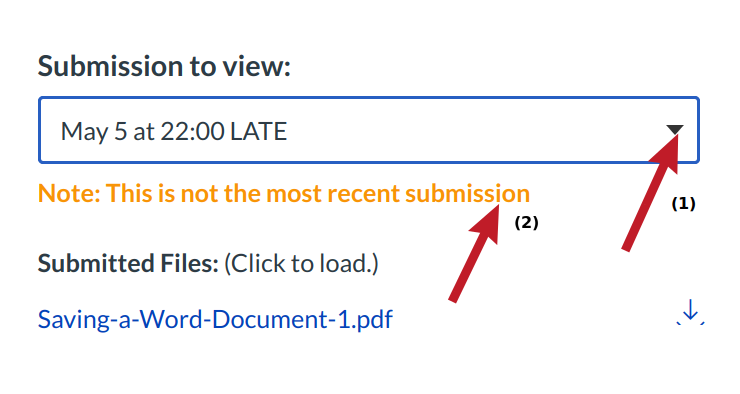
If a student has submitted more than one assignment, the submission view will include a drop-down menu [1] where you can view prior submissions.
By default, the date of the most recent assignment will always be shown first. Sublime LMS ™ will warn you if you are not viewing the most recent submission [2].
Assign a grade
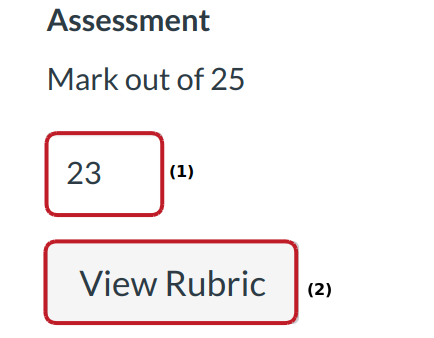
To submit a grade for the student's assignment, enter the grade in the grade field [1].
If a Rubric is attached to the assignment, you can click the View Rubric button [2] to evaluate the assignment.
Provide feed back
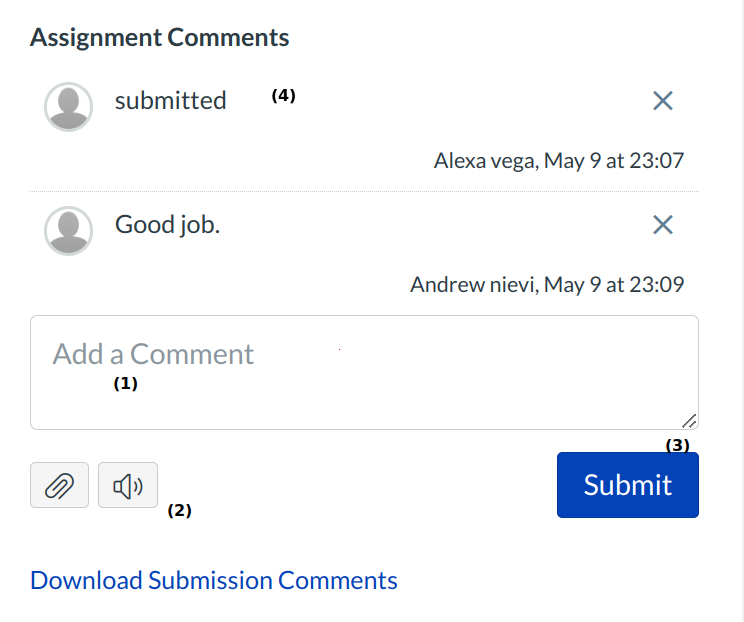
If you would like to submit a comment on the evaluated assignment, type in the Add a Comment field [1]. You can also attach a file or a media comment by clicking one of the media icons [2]. When you are ready to submit your comment, click the Submit Comment button [3].
You can view any existing comments from the student, as well as new comments you post on the assignment, in the Discussions area [4]. Comments on assignments will also appear as a new thread in Conversations.
View assignments for next student
When you are finished grading an assignment, you can view the next student's submission by clicking the arrow button next to the student list.
Evaluate Group assignments
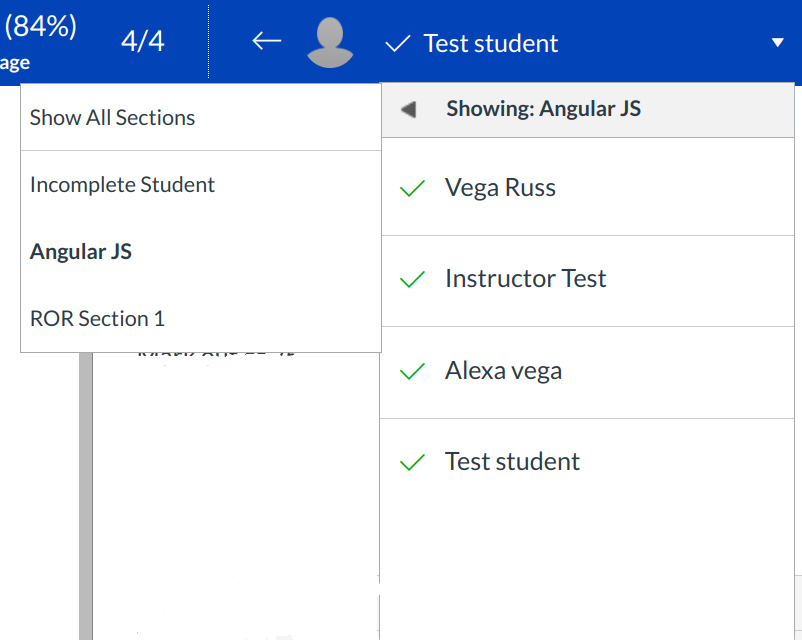
When evaluating group assignments, the Grading Tool drop-down menu will display the name of each group instead of each student.
Evaluating group assignments is the same process as individual students. You can mark up documents directly or download them for feedback, enter grades and view the rubric, and post and view comments.
Send a Group Feedback
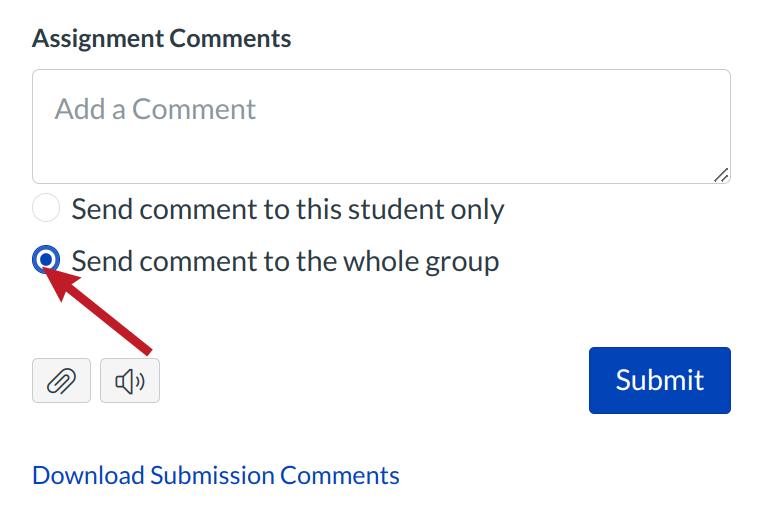
Please note that with group assignments, group feedback is sent to all students in the group.
Reminder: Group assignment grading only applies when the assign grades individually option is NOT selected while creating the group assignment.